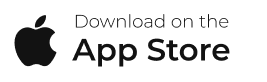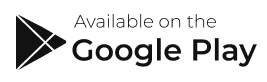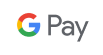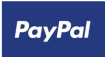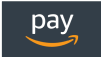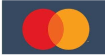Deep knowledge of the app is required to diagnose sensor connection issues. There is a full list of items to check and troubleshoot for these issues. The list ranges from charging, Bluetooth, resetting the sensor, and deleting the app.
Please follow the troubleshooting tree.
Please check the status of the sensor by placing the sensor on the charger. Is the sensor showing charged?
Shake the sensor to detect if it has a charge. If there is a green indicator light under the blast man on the sensor, the sensor is actively on and broadcasting. It should be flashing every 5 -10 seconds. If you don’t see the light, the sensor needs to be charged, it is dead, or activation is incomplete.
-
Yes
-
No
- Add Button
What is the color of the LED on the charger?
-
Red
-
Blue
-
Green
- Add Button
Red - When you place the sensor on the charger, and it is still showing red it can mean multiple things.
- If the beep didn’t happen and the indicator light on the charger didn’t change, the sensor could be dead. If there is no flashing indicator light from the inside of the sensor, plug the charger into a different port. If still not working, possible sensor issue (Contact Customer Support).
- The sensor could be fully charged on an older charger. The sensor is flashing. Continue to the next step below.
- The sensor could be fully charged on an older charger. If the sensor isn’t flashing, the completion of the activation would need to be completed. If completed, it is possibly a sensor issue (Contact Customer Support).
- The sensor wasn’t placed on the charger correctly. Please make sure the log is facing up on the charger and the sensor when placed in the middle. If placed on the charger correctly, continue to the next step below.
The indicators of the chargers show the status of the sensor while charging and completion. Plugging the charger into a USB port. Placing the sensor on the charger logo with the sensor logo facing up.
What is the LED indicator on the charger?
- Red LED – The charger is not active (the sensor is not on the charger, or the sensor is fully charged).
- Blue LED – The sensor is charging.
- Green LED – The sensor is completely charged.
Once the sensor is fully charged it will stop charging the sensor and will be in standby mode. For the sensor to continue charging again, the battery level needs to drop below 93%. Also, the sensor needs to be taken off, the charger, and back on.
Blue - The sensor is not fully charged. The sensor should only need 45-60 min to charge.
The indicators of the chargers show the status of the sensor while charging and completion. Plugging the charger into a USB port. Placing the sensor on the charger logo with the sensor logo facing up.
What is the LED indicator on the charger?
- Red LED – The charger is not active (the sensor is not on the charger, or the sensor is fully charged).
- Blue LED – The sensor is charging.
- Green LED – The sensor is completely charged.
Once the sensor is fully charged it will stop charging the sensor and will be in standby mode. For the sensor to continue charging again, the battery level needs to drop below 93%. Also, the sensor needs to be taken off, the charger, and back on.
Green - The sensor is fully charged. Continue to the next step below.
Is the Bluetooth feature turned on?
-
Yes
-
No
- Add Button
Is the Location Services turned on?
The location-based services need to be turned on for Android devices. The app has a Location feature that needs to be turned on, but the Android device also has location-based services that need to be turned on. When troubleshooting Android devices, please make sure the location services are turned on.
-
Yes
-
No
- Add Button
Have you reset the sensor?
Reset Sensor – First, check the basic features of the sensor, such as the charge as well as the Bluetooth connection. Resetting the sensor is the last option and can only be completed by uninstalling and reinstalling the app. Please make sure to back up any videos before completing this process with your subscription to Blast Connect. After the reinstall of the app, please log in and try to connect again.
-
Yes
-
No
- Add Button
You have completed the last troubleshooting step. If you are still having issues, please contact Customer Support to finish resolving the issue. Please have the username (email address) and sensor serial (top & bottom) number available.
Please complete the reset by uninstalling and reinstalling the app by the instructions below. After completion, test the sensor again.
The reset of the sensor is a tool used when the sensor is not working to normal capacity. This feature isn’t typically used until the irregularity of the sensor. Examples would be:
- Staying Connected.
- Incorrect Metrics.
- Videos sync issues.
- Uploading issues.
- Any other app + sensor irregularity.
To complete a reset the sensor has to be connected.
How to reset the sensor
- Tap on the Menu icon.
- Tap on My Sensor.
- Select the sensor line and tap.
- Tap on the Reset Sensor or Clear Sensor.
- Sensor Must be connected to reset
There are two different Reset types:
Reset Sensor
This reset places the sensor back into the factory default. This reset will not affect any app setting.
Clear Sensor
This reset places the sensor back into the factory defaults and also deletes any pending swings that have not been uploaded to the app. This reset is used when the app is having upload issues. This reset will not affect any app setting.
After the completion of the reset. Please test the sensor to see if the performance has improved. If still having issues, please let customer support know.
The Blast apps location services prompt you the option to turn it on when you first start the app. If you didn’t turn it on, you can check the device setting:
- Tap on Setting.
- Tap on Apps.
- Tap on Blast App.
- Tap on Permissions.
- Swipe the button to the right to turn it on.
The device gives a shortcut option at the top of the device when you swipe down.
- Swipe from the top of the screen down to open the shortcut screen.
- Tap on the Location icon to turn it on.
You can also view the location services by the following: (Samsung instructions)
- Tap on Setting.
- Tap on Connections
- Locate Location
- Swipe the button to the right to turn it on.
After making sure the features are turned on, you can try to connect again.
Please turn on the Bluetooth feature on your phone.
Please charge the sensor from 45 minutes to 1 hour.