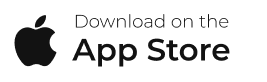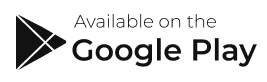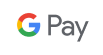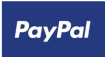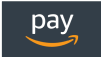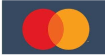Certain things need to happen for the sensor to capture swings. Here are some reasons why your swings may not be captured when hitting in offline status.
Please follow the troubleshooting tree:
Was the sensor charged?
-
Yes
-
No
- Add Button
Did you connect the sensor to the app?
-
Yes
-
No
- Add Button
While the sensor is connected, did you check battery level to make sure it is above 20%
-
Yes
-
No
- Add Button
While the sensor is connected, did you have a bat selected?
-
Yes
-
No
- Add Button
Did you place the sensor in the attachment with the logo facing out?
-
Yes
-
No
- Add Button
Did you make contact with a baseball?
-
Yes
-
No
- Add Button
Did the swings reach speeds of 20 MPH or higher?
-
Yes
-
No
- Add Button
Did you try to bunt or check swing?
-
Yes
-
No
- Add Button
Any type of swing that doesn’t match our swing signature or incomplete swing will not register in the system.
Did you pause two or three seconds between swings?
-
Yes
-
No
- Add Button
Did you connect the sensor back to the app and did the swings upload?
-
Yes
-
No
- Add Button
Was the sensor reset?
-
Yes
-
No
- Add Button
This was the last step of troubleshooting the issue. Please contact customer support if still having issues at https://blastmotion.com/about/contact-us/. Please have username (email address) and sensor serial (top & bottom) number available.
Please reset the sensor and test the sensor again.
Resetting the sensor is used when the sensor is not working at normal capacity. This feature is a last resort and is only used with irregularities in the sensor. Examples of irregularities are:
- Staying Connected.
- Incorrect Metrics.
- Videos sync issues.
- Uploading issues.
- Any other app + sensor irregularity.
To complete a reset the sensor has to be connected.
How to reset the sensor
- Tap on the Menu from Analyze, Training, Live, or Swing screen.
- Tap on Sensor.
- Select on Sensor.
- Tap on the Sensor to reset.
- Scroll to the bottom to select the reset (Reset Sensor or Clear and Reset Sensor) button.
There are two different Reset types:
Reset Sensor
This reset places the sensor back into the factory default. This reset will not affect any app setting.
Reset Sensor or Clear
This reset places the sensor back into the factory defaults and also deletes any pending swings that have not been uploaded to the app. This reset is used when the app is having upload issues. This reset will not affect any app setting.
After the completion of the reset. Please test the sensor to see if the performance has improved. If still having issues, please let customer support know.
Please connect the sensor back to the app. Once the sensor is connected, please upload swings.
1. From the Analyze screen, tap on Live.
2. Tap on the circle with dash lines in the middle. This can be found on the top right.
3. Shake the sensor by facing the Blast logo towards the ground for two seconds, face the Blast logo towards the sky for two seconds, and repeat until it is connected.
4. Circle will show green when connected with battery level in the middle.
The sensor stores your actions in offline mode when your mobile phone is out of range. The sensor can hold up to 1000 offline actions. With the completing of the offline actions it is suggested to get the sensor connected to upload the action.
iOS
How to upload offline swings
1. Tap on the Menu from Analyze, Training, Live, or Swing screen.
2. Tap on Inbox.
3. Tap on Offline Swings Ready
4. Select on your bat. Tap on “Next” button on Download Swings screen.
5. The selected bat will continue to show selected. Tap on the “Download Swings” button.
6. The swings will start to download.
* Sensor must be connected to upload.
Android
How to upload offline swings
1. Tap on the Menu from Progress, Dashboard, or Video Library.
2. Tap on recycle icon with the number of offline action.
3. Tap on “upload” button on Download Swings screen.
4. The swings will start to download.
* Sensor must be connected to upload.
Any type of quick swings where the sensor isn’t pausing between the swings will create invalid swings or missing swings. Please make sure to pause two or three seconds between swings.
Usually, our younger users have problems reaching speeds of 20 mph to register swings. If you are having problems hitting this speed, create a new bat and make the length of the bat an inch or two longer to create faster speeds.
The user creates a list of bats for the sensor. To ensure the most accurate metric information is utilized, the My Bats section includes detailed information for each bat. Necessary information needed to ensure accurate metrics information. It is particularly important to ensure the Length and Weight of the user’s bat are entered accurately to produce optimal metric data.
• Create up to ten active bats.
How to add a bat
1. Tap on the Menu from Analyze, Training, Live, or Swing screen.
2. Tap on the My Bats.
3. Select on the Plus sign icon on the bottom right of the screen.
4. Tap on the corresponding lines to input the Brand, Model, Nickname, Length, and Weight for each bat. Once the input line is touched a list of options will be available at the bottom of the page.
• Not all bats are in the system. Please select the bat that is closest to your bat. The name of your bat can be added in the Nickname field.
5. When complete, hit the “Add New Bat” button.
Please take additional swings using a baseball. Air swings are not supported.
A certain thing must happen to use the sensor. One of the main items that players must remember is contact is required to get a metric reading from the sensor. The user must make contact with a ball to get metrics. Air swings will not register a swing unless that feature is turn on (Only supported on Blast Golf).
Place the sensor in the attachment with the logo facing out.
- Turn the Bat Attachment inside out.
- Take your sensor and place it on the top of the Attachment. Make sure the Blast Motion Logo is facing down toward the Attachment.
- Reverse the Attachment from inside out so that the sensor is now inside the Attachment. Ensure the logo is showing on top inside.
- Place the Attachment on Knob of the bat. Ensure the sensor is secured on bat.
Please select on bat or build a bat.
The user creates a list of bats for the sensor. To ensure the most accurate metric information is utilized, the My Bats section includes detailed information for each bat. Necessary information needed to ensure accurate metrics information. It is particularly important to ensure the Length and Weight of the user’s bat are entered accurately to produce optimal metric data.
• Create up to ten active bats.
How to add a bat
1. Tap on the Menu from Analyze, Training, Live, or Swing screen.
2. Tap on the My Bats.
3. Select on the Plus sign icon on the bottom right of the screen.
4. Tap on the corresponding lines to input the Brand, Model, Nickname, Length, and Weight for each bat. Once the input line is touched a list of options will be available at the bottom of the page.
• Not all bats are in the system. Please select the bat that is closest to your bat. The name of your bat can be added in the Nickname field.
5. When complete, hit the “Add New Bat” button.
Please connect sensor, check the sensor battery level. If the battery level is low, please charge sensor.
The process of charging the sensor requires a wireless charger, a USB cable, and the sensor.
How to charge sensor
- Plug the charger cable into the wireless charger micro USB port.
- Plug the other end of the charger into any USB port outlet.
- Place the sensor in the center of the wireless charger where the logo is located with the logo facing up on the sensor.
- The completion of the charge should take from about 45 min to an hour.
- The sensor battery can last for seven days on standby, but battery life differs based on usage. Normal usage can last from six through eight hours.
Did you Please connect the sensor to the app. This will allow you to check the battery level and select the correct bat.
1. From the Analyze screen, tap on Live.
2. Tap on the circle with dash lines in the middle. This can be found on the top right.
3. Shake the sensor by facing the Blast logo towards the ground for two seconds, face the Blast logo towards the sky for two seconds, and repeat until it is connected.
4. Circle will show green when connected with battery level in the middle.
Please make sure you charge the sensor and make sure the sensor’s battery status is greater than 20%.
The process of charging the sensor requires a wireless charger, a USB cable, and the sensor.
How to charge sensor
- Plug the charger cable into the wireless charger micro USB port.
- Plug the other end of the charger into any USB port outlet.
- Place the sensor in the center of the wireless charger where the logo is located with the logo facing up on the sensor.
- The completion of the charge should take from about 45 min to an hour.
- The sensor battery can last for seven days on standby, but battery life differs based on usage. Normal usage can last from six through eight hours.