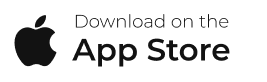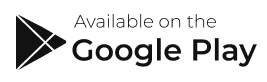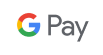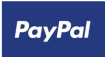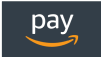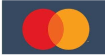Getting started with Blast is simple. Here are some quick starting points to get everything set up. Once the Blast Golf app is downloaded it opens the login screen. The available options of logging into the app or creating a new account are shown on the page.
-
Yes
-
No
- Add Button
-
Yes
-
No
- Add Button
Once the Blast Golf app is downloaded it opens the login screen. The available options of logging into the app or creating a new account are shown on the page.
Create new account for Blast Golf? (iOS)
Once the app is downloaded it opens the login screen. The available options of logging into the app or creating a new account are shown on the page.
Create New Account
- Open the Blast Golf
- Tap on “Create New Account” button
- Select on “I’M A PLAYER, PARENT, or ATHLETE” or “I’M A COACH or ACADEMY OWNER” by tapping on the options.
- Select on the following options by tapping on the name:
- Hdcp 21+
- Hdcp 16-20
- Hdcp 11-15
- Hdcp 6 – 10
- Hdcp 0-5
- Hdcp +1-+5
- Hdcp +6 – +10
- Hdcp Other
5. Fill in the create account info of Full Name, E-Mail, Confirm E-mail, and Password. To proceed to next screen, select on “Create Account” button. - Password must be 8 characters long and include characters and a number.
6. The welcome screen displays three options for completing the registration process.
- Basic Details
- Register Sensor
- Add Bat
If you don’t want to complete the registration, hit the skip option on the top right of the screen. This process will need to be completed later to use the sensor.
7. Select on the Basic Details option. You will fill out basic user information on this screen.
- Add picture (Tap on Camera icon)
- First Name
- Last Name
- Birth Date
- Gender
- Zip Code
- Gender
- Handedness
8. Once the information is entered select on the save option. The screen will continue back to the welcome screen.
9. Coaching Details (Coach only) Fill out basic coaching details by tapping on lines to view answer options or to fill out form options.
- Services Provided
- Training Address
- Phone Number
- Email Address
- Accepts New Students
10. A check mark will be displayed next to Basic Details on the welcome screen. Select on Register Sensor option. Scan the sensor using the screen circle to focus on the serial bar on the back of the sensor. If not able to scan, continue to bottom of the screen to type in the Serial (Top & Bottom) number on the back of the sensor. Hit done when this is completed.
11. Face the Blast logo towards the ground for two seconds, face the Blast logo towards the sky for two seconds, and repeat until it is activated. When completed, a Sensor Connected message will appear.
12. A check mark will be displayed next to Basic Details and Register Sensor. Select on the welcome screen. Select on Add Club or Add a set of Clubs option. Select on Add a Club to Fill in the following information:
- Brand
- Model
- Nickname
- Length
- Weight
Once the information is completed tap on the “Add New Club” button. When you select on Add a Set of Club, here are list of clubs to be built:
- Putter
- Diver
- 1 Iron
- 2 Iron
- 3 Iron
- 4 Iron
- 5 Iron
- 6 Iron
- 7 Iron
- 8 Iron
- 9 Iron
- Pitching Wedge
- Gap Wedge
- Sand Wedge
- Lob Wedge
Tap on green check marks to remove any clubs. Once the information is completed tap on the “Add 15 Club” button.
13. Tap on the “Get Started” button to start.
Create new account for Blast Golf? (Android)
Once the app is downloaded it opens the login screen. The available options of logging into the app or creating a new account are shown on the page.
Create New Account
- Open the Blast Golf
- Tap on “GET STARTED” button
- Select on “I’m A Player, Parent or Athlete” or “I’m a Coach or Academy Owner” by tapping on the options.
- Coach Mode is only supported on iOS. Coaches can capture swings and videos for players and have save all data to each player’s Blast Connect account. Coaches can also access players progress to better analyze a player’s performance.
- Fill in your Full Name, E-Mail, Confirm E-mail, and Password. To proceed to next screen, select on “Create Account” button.
- Select on the following options by tapping on the name ( 21 and above HDCP, 16-20 HDCP, 11-15 HDCP, 6 – 10 HDCP, 0 – 5 HDCP, Tour Player HDCP, +1 – +5 HDCP & Other).
- Password must be 8 characters long and include characters and a number
- The welcome screen displays three options for completing the registration process.
- Basic Details
- Register Sensor
- Add Club
If you don’t want to complete the registration, hit the skip option on the top right of the screen. This process will need to be completed at a later time to use the sensor.
- A check mark will be displayed next to Basic Details on the welcome screen. Select on Register Sensor option. Scan the sensor using the screen circle to focus on the serial bar on the back of the sensor. If not able to scan, continue to bottom of the screen to type in the Serial (Top & Bottom) number on the back of the sensor. Hit done when this is complete. Face the Blast logo towards the ground for two seconds, face the Blast logo towards the sky for two seconds, and repeat until it is activated. When completed, a Sensor Connected message will appear.
- A check mark will be displayed next to Basic Details and Register Sensor on the welcome screen. Select on Add New Bat option. Fill in the following information:
- Brand
- Model
- Nickname
- Length
- Handedness
Once the information is completed, tap on the “Add New Club” button.
- A video will play showing how to attach your sensor to your club. Tap done or “Add another club” button to finish.
10. Tap on “LET’S SWING” button to take first swing.
Depending on your iOS device, go to App Store.
To find and install Blast Golf for iOS
- On your iPhone or iPad, open App Store.
- Tap the Search icon.
- Enter Blast Golf in the search results to go to the app page.
- Select Blast Golf in the search results to go the app page.
- Follow the standard installation procedure for iOS.
- Must be downloaded on Wi-Fi connection.
Your Android mobile device is compatible with Google Play.
To find and install Blast Golf for Android
- On your Android phone, open Play Store.
- Tap the Search icon.
- Enter Blast Golf in the search results to go to the app page.
- Select Blast Golf in the search results to go the app page.
- Follow the standard installation procedure for Android.
The process of charging the sensor requires a wireless charger, a USB cable, and the sensor.
How to charge sensor
- Plug the charger cable into the wireless charger micro USB port.
- Plug the other end of the charger into any USB port outlet.
- Place the sensor in the center of the wireless charger where the logo is located with the logo facing up on the sensor.
- The completion of the charge should take from about 45 min to an hour.
- The sensor battery can last for seven days on standby, but battery life differs based on usage. Normal usage can last from six through eight hours.