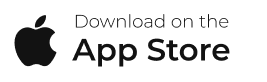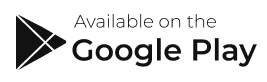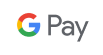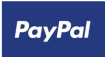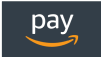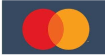The premium service of Ball Flight requires a lot of moving parts to use the services correctly. Here are some of the things to review in the setup and usage:
Please follow the troubleshooting tree questions:
Is your device supported for Ball Fight?
-
Yes
-
No
-
Unsure
- Add Button
Do you have a tripod?
-
Yes
-
No
- Add Button
Have you signed up for Blast Connect?
-
Yes
-
No
- Add Button
Did you turn on Ball Flight?
-
Yes
-
No
- Add Button
Did you select on-handedness in the app?
-
Yes
-
No
- Add Button
Did you measure the camera distance from the batter?
-
Yes
-
No
- Add Button
Did you turn your device to the side for a landscape video view and using the rear camera?
-
Yes
-
No
- Add Button
Are you holding the camera?
-
Yes
-
No
- Add Button
It’s difficult to hold the camera still enough for Ball Flight to work properly. The application will warn you if it detects too much motion, but handheld results may vary. Tripods can be purchased on Amazon when you search for a tripod and the name of the device.
Did the swing’s exit velocity reach 40 mph or higher for valid swings?
-
Yes
-
No
- Add Button
Is there adequate lighting?
-
Yes
-
No
- Add Button
When viewing batter on the video screen, is the batter located on one of the sides of the phone? (Not the middle)
-
Yes
-
No
- Add Button
Are you hitting into a net?
-
Yes
-
No
- Add Button
Please make sure the net isn’t in the video or at the end of the screen. If the net is in the video, it stops the flight of the ball and may impede ball flight metrics registration.
Is the camera overheating?
-
Yes
-
No
- Add Button
The device can get hot in direct sunlight. When this happens, the processor slows down to protect itself. It might be time to take a break or turn the instant feedback off (see instructions below).
How to change Instant Feedback
1. Tap on the Menu from Analyze, Training, Live, or Swing screen.
2. Tap on the Settings.
3. Locate the Instant Feedback.
4. To activate this feature, swipe the button towards the right to show green.
5. To deactivate this feature, swipe towards the left and show clear.
Are you running other applications?
-
Yes
-
No
- Add Button
Analyzing high-speed video takes a lot of processing power.
Please close any applications running in the background.
This is the last step of troubleshooting the issue. If still having issues, please contact customer support at https://blastmotion.com/about/contact-us/.
Successful usage of Ball Flight requires the ball to travel through the full screen to get complete reading. The batter needs to be at the far end of the screen. If in the middle, there might not be enough ball flight to capture.
Some indoor environments don’t have enough light to support a high shutter speed. This makes the ball more difficult to detect. Please make sure there is adequate lighting indoors or use outdoors.
The swing was too slow to be recognized as an actual swing. The swings must reach 40 MPH or high to register. If having problems hitting that number, please build a bat 1-2 inches longer to help create faster bat speeds.
The user creates a list of bats for the sensor. To ensure the most accurate metric information is utilized, the My Bats section includes detailed information for each bat. Necessary information needed to ensure accurate metrics information. It is particularly important to ensure the Length and Weight of the user’s bat are entered accurately to produce optimal metric data.
• Create up to ten active bats.
How to add a bat
1. Tap on the Menu from Analyze, Training, Live, or Swing screen.
2. Tap on the My Bats.
3. Select on the Plus sign icon on the bottom right of the screen.
4. Tap on the corresponding lines to input the Brand, Model, Nickname, Length, and Weight for each bat. Once the input line is touched a list of options will be available at the bottom of the page.
• Not all bats are in the system. Please select the bat that is closest to your bat. The name of your bat can be added in the Nickname field.
5. When complete, hit the “Add New Bat” button.
If the phone is used in a vertical manner for Ball Flight, it will not work. Please capture swings on a tripod with the screen in landscape view. Must also use the rear camera only. The self-camera will not work for Ball Flight.
Please make sure to set the physical camera distance on the app. A measuring tape is recommended, although a bat of know length may be used.
How to turn Ball Flight
1. From the Analyze screen, tap on Live.
2. Swipe on Ball Flight to turn on.
3. Tap on the Practice button.
4. Select Environment.
5. Tap Next.
6. Select Hitter on the Left or Hitter on the Right.
7. Use the scroll bar to set the camera distance.
8. Tap on Set Distance.
• Tap on Baseball Diamond to toggle between field view/ Blast IQ metrics and recording.
During the setup, please make sure to set the handedness of the hitter. The default is usually set to right
How to turn Ball Flight
1. From the Analyze screen, tap on Live.
2. Swipe on Ball Flight to turn on.
3. Tap on Practice button.
4. Select on Environment.
5. Tap Next.
6. Select on Hitter on the Left or Hitter on the Right.
7. Use scroll bar to set the camera distance.
8. Tap on Set Distance.
• Tap on Baseball Diamond to toggle between field view/ Blast IQ metrics and recording.
Please turn on the Ball Flight feature to capture Ball Flight metrics.
How to turn Ball Flight
1. From the Analyze screen, tap on Live.
2. Swipe on Ball Flight to turn on.
3. Tap on the Practice button.
4. Select Environment.
5. Tap Next.
6. Select Hitter on the Left or Hitter on the Right.
7. Use the scroll bar to set the camera distance.
8. Tap on Set Distance.
• Tap on Baseball Diamond to toggle between field view/ Blast IQ metrics and recording.
Please sign up for the premium services of Blast Connect.
Getting Started
Gain access to advanced training metrics and improvement insights, cloud-based storage, coaching feedback, personalized reports, performance history, and more. Gaining access to all this information can be done in multiple ways of app sign up, web sign up, Invite.
Web Sign up – Academy (Baseball)(Admin Coach)
- Click the link for Blast Baseball registration (https://blastconnect.com/academy/register/baseball ).
- Fill out the Create a Blast Connect Academy form:
- Name
- Sub Domain
- Logo (Optional)
- Phone
-
Tap on one of these options:
-
Already have a Blast Account.
-
Fill out the Create a Blast Account form:
- Password
- Tap on Terms of Service
- Tap on Login to Continue.
-
Fill out the Create a Blast Account form:
-
Don’t have a Blast Account?
-
Fill out the Create a Blast Account form:
- First Name
- Last Name
- Phone
- Check Box: The consent to create a Blast Motion Account.
- Password
- Confirm Password
- Tap on Terms of Service
- Tap on Create account.
-
Fill out the Create a Blast Account form:
-
Already have a Blast Account.
- Fill in Payment Details of Cardholder Name, Card Number, CVS Security Code, and Expires.
- Tap on subscribe to Blast Connect.
Web Sign up – Academy (Softball)(Admin Coach)
- Click the link for Blast Softball registration (https://blastconnect.com/academy/register/softball ).
- Fill out the Create a Blast Connect Academy form:
- Name
- Sub Domain
- Logo (Optional)
- Phone
-
Tap on one of these options:
-
Already have a Blast Account.
-
Fill out the Create a Blast Account form:
- Password
- Tap on Terms of Service
- Tap on Login to Continue.
-
Fill out the Create a Blast Account form:
-
Don’t have a Blast Account?
-
Fill out the Create a Blast Account form:
- First Name
- Last Name
- Phone
- Check Box: The consent to create a Blast Motion Account.
- Password
- Confirm Password
- Tap on Terms of Service
- Tap on Create account.
-
Fill out the Create a Blast Account form:
-
Already have a Blast Account.
- Fill in Payment Details of Cardholder Name, Card Number, CVS Security Code, and Expires.
- Tap on subscribing to Blast Connect.
Addition information can be found at the link below:
Baseball: https://www.manula.com/manuals/blast-motion/blast-connect-baseball/r4.32/en/topic/getting-started
The sign-up for Blast Connect can be completed on your app.
Here are the instructions:
- In your Blast App
- Tap on the menu (hamburger button)
- Tap Profile/ silhouette (Circle Icon)
- Tap Account tab
- Account Type - make sure set to your choice (Player/Coach)
- Account - Tap on Upgrade
- Tap on Learn more
- Fill out the form.
It’s difficult to hold the camera still enough for Ball Flight to work properly. The application will warn you if it detects too much motion, but handheld results may vary. Tripods can be purchased on Amazon when you search for a tripod and the name of the device.
You must be using a supported iOS device to use the Ball Flight. If you have any questions about the supported device, please take a look at the link below.
Supported Device: https://blastmotion.com/devices