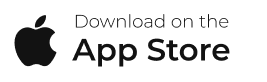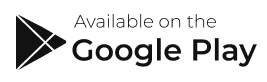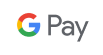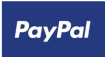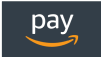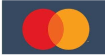If swings are missing in Blast Connect, here are the main causes of this issue:
Please follow the troubleshooting tree questions:
-
Yes
-
No
- Add Button
Are swings showing in the Blast (Baseball, Softball or Golf) App?
-
Yes
-
No
- Add Button
Are the data connection turned on your device? (cellular data or Wi-Fi)
-
Yes
-
No
- Add Button
Have you power cycle you're phone? (Turn off device)
-
Yes
-
No
- Add Button
It takes about 5 min for the metrics to push over to Blast Connect.
This is the last step of troubleshooting the issue. If still having issues, please contact customer support at https://blastmotion.com/about/contact-us/. Please have the username (email address) and sensor serial (top & bottom) number available.
Please turn your phone off. Then turn the phone back on. Open the app again. It takes about 5 min for the metrics to push over to Blast Connect.
The Blast Baseball has three different modes: Online, Offline, and Video. Follow these instructions for initial utilization of each mode:
iOS
Online Mode
- Make sure the sensor is connected to Blast Baseball. If not, Select on Menu > Sensor > Tap on Sensor.
- Make sure the sensor is in attachment on Bat.
- Go to the Live screen to capture live metrics.
- Set Environment, Layout options, and tap on Start Practice.
- Take your first swing.
*** CONTACT WITH BASEBALL MUST BE MADE TO GET METRICS ***
* Once you have made contact you can view your metrics.
Offline Mode
- Connect to Blast Baseball to view battery level. If not Select on Menu > My Sensor > Tap on Sensor. If the battery is below 20%, charge the sensor.
- Make sure the sensor is connected to the bat that will be used. Menu > My Bats > Tap on Bat.
- Once the battery level is verified and the correct bat is selected the app can be closed.
- Take your first swing.
*** CONTACT WITH BASEBALL MUST BE MADE TO GET METRICS ***
5. Once your swings have been completed, connect your sensor back to the app.
Tap on the menu icon with a blue circle notification. Tap on the arrows circling around with the blue dot.
6. Select the “UPLOAD” button. The records will Download Swings.
* View the metrics records in the Swings.
Video Mode
- Make sure the sensor is connected to Blast Baseball. If not, Select on Menu > Sensor > Tap on Sensor.
- Make sure the sensor is in attachment on Bat.
- Go to the Camera screen.
- Tap on the circle record button.
- Take your first swing.
*** CONTACT WITH BASEBALL MUST BE MADE TO GET METRICS ***
6. Tap on the red circle record button to finish.
7. Multiple swings can be recorded on one video. Therefore, video recordings do not have to be stopped between swings.
8. Videos can be viewed on Video Library. Once you have made contact you can view your metrics.
Android
Online Mode
- Make sure the sensor is connected to Blast Baseball. If not, Select on Menu > Sensor > Tap on Sensor.
- Make sure the sensor is in attachment on Bat.
- Go to the Dashboard screen to capture live metrics.
- Take your first swing.
- Once you have made contact you can view your metrics.
*** CONTACT WITH BASEBALL MUST BE MADE TO GET METRICS ***
Offline Mode
- Connect to Blast Baseball to view battery level. If not Select on Menu > My Sensor > Tap on Sensor. If the battery is below 20%, charge the sensor.
- Make sure the sensor is connected to the bat that will be used. Menu > My Bats > Tap on Bat.
- Once the battery level is verified and the correct bat is selected the app can be closed.
- Take your first swing.
- Once your swings have been completed, connect your sensor back to the app.
- Tap the blue circle notification. Tap on the arrows circling around with the blue dot.
- Select the “UPLOAD” button. The records will Download Swings.
- View the metrics records in the Swings.
*** CONTACT WITH BASEBALL MUST BE MADE TO GET METRICS ***
Video Mode
- Make sure the sensor is connected to Blast Baseball. If not, Select on Menu > Sensor > Tap on Sensor.
- Make sure the sensor is in attachment on Bat.
- Go to the Camera screen.
- Tap on the circle record button.
- Take your first swing.
- Tap on the red circle record button to finish.
- Multiple swings can be recorded on one video. Therefore, video recordings do not have to be stopped between swings.
- Videos can be viewed on Video Library. Once you have made contact you can view your metrics.
*** CONTACT WITH BASEBALL MUST BE MADE TO GET METRICS ***
Certain things need to happen for the sensor to capture swings. Here are some reasons why your swing may not be captured if:
- The swing was too slow to be recognized as an actual swing. Must swing at 20 MPH or high to register.
- You didn’t make contact with the ball.
- Your swing is a bunt.
- Pause two to three seconds between swings.
Repeat the swing, correcting these conditions. If your swing is still not captured:
- Make sure that your sensor is connected to the device and the sensor’s battery status is greater than 20%.
- Make sure the bat’s Length and Weight are correct.
Once the list above has been tested. The last option would be to reset the sensor and test the sensor again.
Getting Started
Gain access to advanced training metrics and improvement insights, cloud-based storage, coaching feedback, personalized reports, performance history, and more. Gaining access to all this information can be done in multiple ways of app sign up, web sign up, Invite.
Web Sign up – Academy (Baseball)(Admin Coach)
- Click the link for Blast Baseball registration (https://blastconnect.com/academy/register/baseball ).
- Fill out the Create a Blast Connect Academy form:
- Name
- Sub Domain
- Logo (Optional)
- Phone
-
Tap on one of these options:
-
Already have a Blast Account.
-
Fill out the Create a Blast Account form:
- Password
- Tap on Terms of Service
- Tap on Login to Continue.
-
Fill out the Create a Blast Account form:
-
Don’t have a Blast Account?
-
Fill out the Create a Blast Account form:
- First Name
- Last Name
- Phone
- Check Box: The consent to create a Blast Motion Account.
- Password
- Confirm Password
- Tap on Terms of Service
- Tap on Create account.
-
Fill out the Create a Blast Account form:
-
Already have a Blast Account.
- Fill in Payment Details of Cardholder Name, Card Number, CVS Security Code, and Expires.
- Tap on subscribe to Blast Connect.
Web Sign up – Academy (Softball)(Admin Coach)
- Click the link for Blast Softball registration (https://blastconnect.com/academy/register/softball ).
- Fill out the Create a Blast Connect Academy form:
- Name
- Sub Domain
- Logo (Optional)
- Phone
-
Tap on one of these options:
-
Already have a Blast Account.
-
Fill out the Create a Blast Account form:
- Password
- Tap on Terms of Service
- Tap on Login to Continue.
-
Fill out the Create a Blast Account form:
-
Don’t have a Blast Account?
-
Fill out the Create a Blast Account form:
- First Name
- Last Name
- Phone
- Check Box: The consent to create a Blast Motion Account.
- Password
- Confirm Password
- Tap on Terms of Service
- Tap on Create account.
-
Fill out the Create a Blast Account form:
-
Already have a Blast Account.
- Fill in Payment Details of Cardholder Name, Card Number, CVS Security Code, and Expires.
- Tap on subscribing to Blast Connect.
Addition information can be found at the link below:
Baseball: https://www.manula.com/manuals/blast-motion/blast-connect-baseball/r4.32/en/topic/getting-started
The sign-up for Blast Connect can be completed on your app.
Here are the instructions:
- In your Blast App
- Tap on the menu (hamburger button)
- Tap Profile/ silhouette (Circle Icon)
- Tap Account tab
- Account Type - make sure set to your choice (Player/Coach)
- Account - Tap on Upgrade
- Tap on Learn more
- Fill out the form.