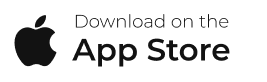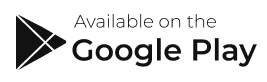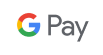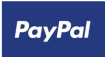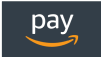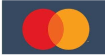Certain things need to happen for the sensor to capture swings. Here are some reasons why your swings may not be captured in offline status:
Please follow the troubleshooting tree:
Was the sensor charged?
-
Yes
-
No
- Add Button
Did you connect the sensor to the app before your session?
-
Yes
-
No
- Add Button
While the sensor is connected, did you check the battery level to make sure the battery level is above 20%?
-
Yes
-
No
- Add Button
Was the correct mode of swing type selected?
-
Yes
-
No
-
Unsure
- Add Button
Is the correct club type selected and handedness?
-
Yes
-
No
- Add Button
Did you align the sensor with the club within the attachment?
-
Yes
-
No
-
Unsure
- Add Button
Did you make contact with a golf ball?
-
Yes
-
No
- Add Button
Did you connect the sensor back to the app and did the swings upload?
-
Yes
-
No
- Add Button
What swing mode are you using?
-
Putting
-
Short Game
-
Bunker
-
Full Swing
- Add Button
Did the putt travel at least a foot?
-
Yes
-
No
- Add Button
Was the stroke longer than 2 seconds?
-
Yes
-
No
- Add Button
Any type of swing that doesn’t match our swing signature or incomplete swing will not register in the system.
Did you pause two or three seconds between strokes?
-
Yes
-
No
- Add Button
Was the swing speed over 14 mph?
-
Yes
-
No
- Add Button
When putting, Swing Speed can’t be over 14 mph.
Was the sensor reset?
-
Yes
-
No
- Add Button
Please complete the reset of the sensor by the instruction below. After completion test the sensor again.
iOS
How to reset sensor
- To reset your sensor, tap the hamburger icon on the Home screen to go to the Main Menu.
- Tap My Sensors.
- Move your sensor to wake the unit and connect to the app.
- Tap the arrow > to the right of your sensor to open the Sensor Details page.
- Scroll to the bottom and select Reset your sensor.
- The sensor will disconnect and begin to flash red.
- Once the sensor Reset has been completed the unit will reconnect back to the device.
- This process takes roughly 45 seconds.
Android
How to reset sensor
- Tap on the Menu icon.
- Tap on My Sensor.
- Select the sensor line and tap.
- Tap on the Reset Sensor or Clear Sensor.
- The sensor Must be connected to reset.
Any type of quick stroke where the sensor isn’t pausing between the strokes will create invalid strokes or missing strokes. Please make sure to pause two or three seconds between strokes.
When putting, the ball must travel at least a foot.
Was the stroke longer than 2 seconds?
-
Yes
-
No
- Add Button
Any type of swing that doesn’t match our swing signature or incomplete swing will not register in the system.
Was the sensor reset?
-
Yes
-
No
- Add Button
This was the last step of troubleshooting the issue. Please contact customer support if still having issues at https://blastmotion.com/about/contact-us/ Please have a username (email address) and sensor serial (top & bottom) number available.
Please complete the reset of the sensor by the instruction below. After completion test the sensor again.
iOS
How to reset sensor
- To reset your sensor, tap the hamburger icon on the Home screen to go to the Main Menu.
- Tap My Sensors.
- Move your sensor to wake the unit and connect to the app.
- Tap the arrow > to the right of your sensor to open the Sensor Details page.
- Scroll to the bottom and select Reset your sensor.
- The sensor will disconnect and begin to flash red.
- Once the sensor Reset has been completed the unit will reconnect back to the device.
- This process takes roughly 45 seconds.
Android
How to reset sensor
- Tap on the Menu icon.
- Tap on My Sensor.
- Select the sensor line and tap.
- Tap on the Reset Sensor or Clear Sensor.
- The sensor Must be connected to reset.
Did you pause two or three seconds between strokes?
-
Yes
-
No
- Add Button
Was the sensor reset?
-
Yes
-
No
- Add Button
This was the last step of troubleshooting the issue. Please contact customer support if still having issues at https://blastmotion.com/about/contact-us/ Please have a username (email address) and sensor serial (top & bottom) number available.
Please complete the reset of the sensor by the instruction below. After completion test the sensor again.
iOS
How to reset sensor
- To reset your sensor, tap the hamburger icon on the Home screen to go to the Main Menu.
- Tap My Sensors.
- Move your sensor to wake the unit and connect to the app.
- Tap the arrow > to the right of your sensor to open the Sensor Details page.
- Scroll to the bottom and select Reset your sensor.
- The sensor will disconnect and begin to flash red.
- Once the sensor Reset has been completed the unit will reconnect back to the device.
- This process takes roughly 45 seconds.
Android
How to reset sensor
- Tap on the Menu icon.
- Tap on My Sensor.
- Select the sensor line and tap.
- Tap on the Reset Sensor or Clear Sensor.
- The sensor Must be connected to reset.
Any type of quick stroke where the sensor isn’t pausing between the strokes will create invalid strokes or missing strokes. Please make sure to pause two or three seconds between strokes.
Did the swings reach speeds of 30 MPH or higher?
-
Yes
-
No
- Add Button
Did you pause two or three seconds between strokes?
-
Yes
-
No
- Add Button
Was the sensor reset?
-
Yes
-
No
- Add Button
This was the last step of troubleshooting the issue. If still having issues, please contact customer support at https://blastmotion.com/about/contact-us/. Please have the username (email address) and sensor serial (top & bottom) number available.
Please complete the reset of the sensor by the instruction below. After completion test the sensor again.
iOS
How to reset sensor
- To reset your sensor, tap the hamburger icon on the Home screen to go to the Main Menu.
- Tap My Sensors.
- Move your sensor to wake the unit and connect to the app.
- Tap the arrow > to the right of your sensor to open the Sensor Details page.
- Scroll to the bottom and select Reset your sensor.
- The sensor will disconnect and begin to flash red.
- Once the sensor Reset has been completed the unit will reconnect back to the device.
- This process takes roughly 45 seconds.
Android
How to reset sensor
- Tap on the Menu icon.
- Tap on My Sensor.
- Select the sensor line and tap.
- Tap on the Reset Sensor or Clear Sensor.
- The sensor Must be connected to reset.
Any type of quick stroke where the sensor isn’t pausing between the strokes will create invalid strokes or missing strokes. Please make sure to pause two or three seconds between strokes.
Please connect the sensor back to the app. Once the sensor is connected, please upload swings.
How to connect a sensor from my sensor
1. Tap on the menu.
2. Tap on My Sensors.
3. Tap on the sensor line item.
4. Shake sensor until connected.
• The circle will show black with a green small circle will show when connected with battery level showing in the middle line item.
How to upload offline swings
1. Tap on the Menu.
2. Tap on Inbox.
3. Tap on Offline Swings Ready
4. Select your bat. Tap on the “Next” button on the Download Swings screen.
5. The selected bat will continue to show selected. Tap on the “Download Swings” button.
6. The swings will start to download.
Please take additional swings using a golf ball. Air swings are not supported.
Certain things must happen to use the sensor. One of the main items that users must remember is contact is required to get a metric reading from the sensor. The user must make contact with a ball to get metrics. Air swings will not register a swing.
Certain things need to happen for the sensor to capture swings. Here are some reasons why your swing may not be captured:
The alignment of the sensor is a very important part of utilizing the sensor. The Alignment works as the calibration of the sensor. When placing the standard grip attachment on the grip of the club. Make sure the attachment is flush with the top of the club grip. Flip the top part of the attachment down so that it sits on top of the sensor. Insert your sensor with the blast man logo’s head aligned with the top of the clubhead.
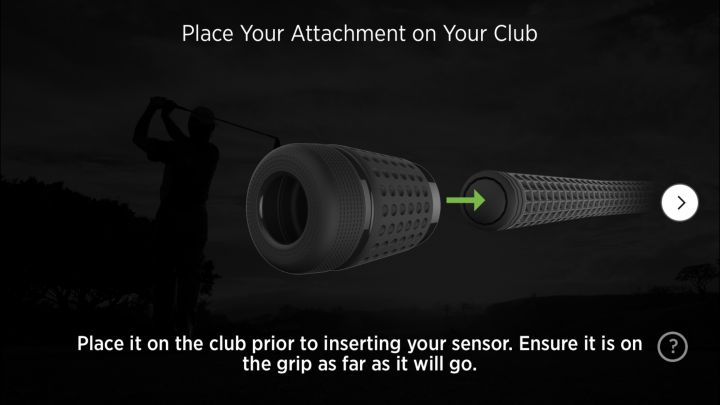
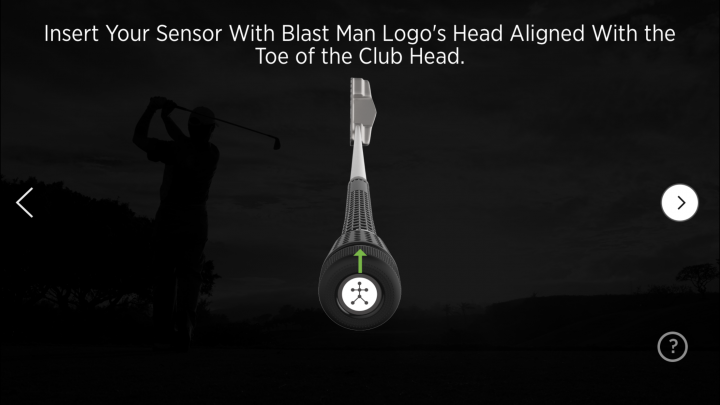
The alignment of the sensor needs to be as close as possible to the top of the clubhead. There can be a 5% percentage variance to the left or right. Anything outside of that and it wouldn’t work.
Certain things need to happen for the sensor to capture swings. Here are some reasons why your swing may not be captured:
The alignment of the sensor is a very important part of utilizing the sensor. The Alignment works as the calibration of the sensor. When placing the standard grip attachment on the grip of the club. Make sure the attachment is flush with the top of the club grip. Flip the top part of the attachment down so that it sits on top of the sensor. Insert your sensor with the blast man logo’s head aligned with the top of the clubhead.
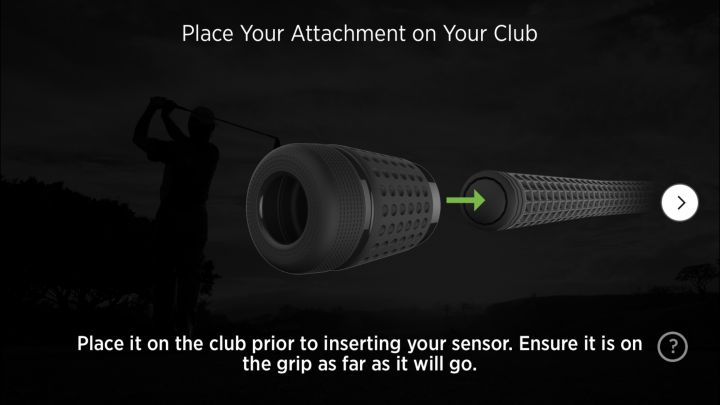
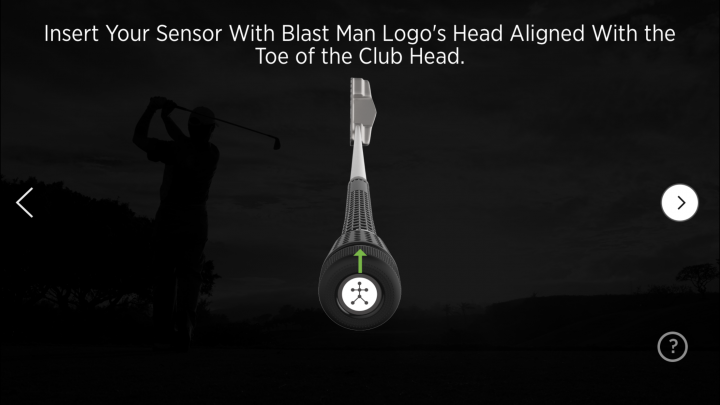
The alignment of the sensor needs to be as close as possible to the top of the clubhead. There can be a 5% percentage variance to the left or right. Anything outside of that and it wouldn’t work.
Please select on club needed for the mode selected. View the selected club to manage the handedness (Right or Left) of the club.
iOS
How to switch clubs
- First, select a Golf Mode.
- Next select Just Swing or Just Putt.
- Tap the My Clubs Section located at the top of the screen.
- Tap to set the active club.
- The selected club circle will turn Black and there will be a green circle next to Active.
- Tap X to go back to the Just Swing or Just Putt view.
- If a club needs to be created tap the green circle with a plus sign to create a new club.
- Up to 30 unique clubs can be created and stored.
Android
How to switch clubs
- From the Progress screen tap on the Menu.
- Tap on the My Clubs
- Select the club by tapping on the circle to the right of the club.
Please select on club needed for the mode selected. View the selected club to manage the handedness (Right or Left) of the club.
How to edit club information
- Tap on the Menu from the Home screen.
- Tap on the My Clubs.
- Select the My Clubs.
- Tap on the line to edit.
- Tap on done once completed.
• The nickname line is the only line that can be updated.
If the club or handedness is incorrect. Please create a new club with the correct handedness.
Please Tap on the mode of swing to be taken. Select from the following options:
Golf Modes Supported
- Putting – same putting support as Blast Golf 4.8
- Full Swing – same full swing support but more accurate
- Short Game – any 75 yards and under shots
- Bunker – any shot from a bunker with a club-to-sand impact
- Requires a subscription to Blast Connect (Short Game & Bunker) and Blast Golf Gen 3 sensor.
How to change mode
- On the Home screen, tap on Golf Modes Selector.
- Tap on Golf Modes.
- Putting
- Full Swings
- Short Game
- Bunker
- Tap on one of the modes.
Please Tap on the mode of swing to be taken. Select from the following options:
Golf Modes Supported
- Putting – same putting support as Blast Golf 4.8
- Full Swing – same full swing support but more accurate
- Short Game – any 75 yards and under shots
- Bunker – any shot from a bunker with a club-to-sand impact
- Requires a subscription to Blast Connect (Short Game & Bunker) and Blast Golf Gen 3 sensor.
How to change mode
- On the Home screen, tap on Golf Modes Selector.
- Tap on Golf Modes.
- Putting
- Full Swings
- Short Game
- Bunker
- Tap on one of the modes.
Please connect the sensor and check the sensor battery level. If the battery level is low, please charge the sensor.
The process of charging the sensor requires a wireless charger, a USB cable, and the sensor.
How to charge sensor
- Plug the charger cable into the wireless charger micro USB port.
- Plug the other end of the charger into any USB port outlet.
- Place the sensor in the center of the wireless charger where the logo is located with the logo facing up on the sensor.
- The completion of the charge should take from about 45 min to an hour.
- The sensor battery can last for seven days on standby, but battery life differs based on usage. Normal usage can last from six through eight hours.
Please connect the sensor to the app. This will allow you to check the battery level and select the correct club.
How to connect a sensor from my sensor
1. Tap on the menu.
2. Tap on My Sensors.
3. Tap on the sensor line item.
4. Shake sensor until connected.
• The circle will show black with a green small circle will show when connected with battery level showing in the middle line item.
Please make sure you charge the sensor and make sure the sensor’s battery status is greater than 20%.
The process of charging the sensor requires a wireless charger, a USB cable, and the sensor.
How to charge sensor
- Plug the charger cable into the wireless charger micro USB port.
- Plug the other end of the charger into any USB port outlet.
- Place the sensor in the center of the wireless charger where the logo is located with the logo facing up on the sensor.
- The completion of the charge should take from about 45 min to an hour.
- The sensor battery can last for seven days on standby, but battery life differs based on usage. Normal usage can last from six through eight hours.