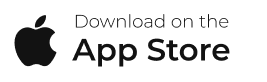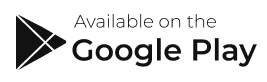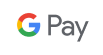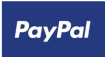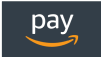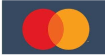The firmware update happens when the sensor needs an update. The update requires a data connection (Wi-Fi or Cellular Data) to complete the process. If still having problems, please delete the app. When deleting the app, the sensor is automatically reset. Before deleting the app, make sure you back up any videos to the Blast Connect (requires a subscription) or save to your device. All metrics are saved to the cloud network with a data connection on your device.
Please follow the troubleshooting tree:
Are you connected to the Wi-Fi?
-
Yes
-
No
- Add Button
Are the Location Services Turned on?
-
Yes
-
No
- Add Button
Is the sensor connected to the app?
-
Yes
-
No
- Add Button
Are you able to complete the firmware update?
-
Yes
-
No
- Add Button
Your sensor is now updated today and you’re ready to use your sensor.
Did you delete the app?
-
Yes
-
No
- Add Button
Did you download the app again?
-
Yes
-
No
- Add Button
Is the sensor connected to the app?
-
Yes
-
No
- Add Button
Are you able to complete the firmware update?
-
Yes
-
No
- Add Button
Wait five minutes before the sensor is connected again and the firmware should automatically try to update again. If the update doesn’t work, please wait five minutes and try again. This is the last step of troubleshooting the issue. If you need assistance from here, please contact customer support at https://blastmotion.com/about/contact-us/
Please connect your sensor to the app.
A connection can be done by the following:
iOS
How to connect the sensor
1. Tap on the Menu from Analyze, Training, Live, or Swings screen.
2. Tap on the My Sensor.
3. Select the listed sensor.
4. Shake the sensor by facing the Blast logo towards the ground for two seconds, facing the Blast logo towards the sky for two seconds, and repeating until it is connected.
5. The listed sensor will now show connected in the list.
Android
How to connect the sensor
1. Tap on the menu from the Progress screen.
2. Tap on the My Sensor.
3. Select the listed sensor.
4. Shake the sensor by facing the Blast logo towards the ground for two seconds, facing the Blast logo towards the sky for two seconds, and repeating until it is connected.
5. The listed sensor will now show connected in the list.
Once the app has been deleted, please download the app again from (App Store). Log back into the app with the same username and password.
Your sensor is now updated today and you’re ready to use your sensor.
If still having problems, please delete the app. When deleting the app, the sensor automatically resets. Before deleting the app, make sure you back up any videos to Blast Connect (which requires a subscription) or save them to your device. All metrics are saved to the cloud network with a data connection on your device.
Please connect your sensor to the app.
A connection can be done by the following:
iOS
How to connect the sensor
1. Tap on the Menu from Analyze, Training, Live, or Swings screen.
2. Tap on the My Sensor.
3. Select the listed sensor.
4. Shake the sensor by facing the Blast logo towards the ground for two seconds, facing the Blast logo towards the sky for two seconds, and repeating until it is connected.
5. The listed sensor will now show connected in the list.
Android
How to connect the sensor
1. Tap on the menu from the Progress screen.
2. Tap on the My Sensor.
3. Select the listed sensor.
4. Shake the sensor by facing the Blast logo towards the ground for two seconds, facing the Blast logo towards the sky for two seconds, and repeating until it is connected.
5. The listed sensor will now show connected in the list.
Please turn the location services on.
With Android devices, location-based services need to be turned on. The app has a Location feature that needs to be turned on, but the Android device also has location-based services that need to be turned on. When troubleshooting Android devices, please make sure the location services are turned on.
The Blast apps location services prompt you the option to turn it on when you first start the app. If you didn’t turn it on, you can check the device setting:
- Tap on Setting.
- Tap on Apps.
- Tap on Blast App.
- Tap on Permissions.
- Swipe the button to the right to turn it on.
The device gives a shortcut option at the top of the device when you swipe down.
- Swipe from the top of the screen down to open the shortcut screen.
- Tap on the Location icon to turn it on.
You can also view the location services by the following: (Samsung instructions)
- Tap on Setting.
- Tap on Connections
- Locate Location
- Swipe the button to the right to turn it on.
After making sure the features are turned on, you can try to connect again. If you are still having issues, please contact customer support.
Please connect your device to a Wi-Fi data connection.