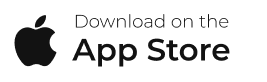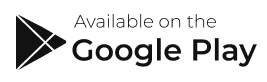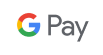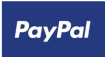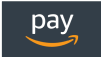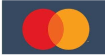The upload settings control the video by automatically uploading videos to Blast Connect. Upload settings also auto uploads when not connected to a Wi-Fi network, uploading files of any size or only those smaller than 50MB.
How to change Auto Video Upload
- Tap on the Menu from Analyze, Training, Live, or Swing screen.
- Tap on the Settings.
- Locate the Auto Video Update.
- To activate this feature, swipe the button towards the right to show green.
- To deactivate this feature, swipe towards the left and show clear.
- The auto-upload will only upload new videos after the feature is turned on.
- Auto upload is only available for iOS devices.
How to Use Cellular Data
- Tap on the Menu from Analyze, Training, Live, or Swing screen.
- Tap on the Settings.
- Locate the Use Cellular Data.
- To activate this feature, swipe the button towards the right to show green.
- To deactivate this feature, swipe towards the left and show clear.
How to save Original Video
- Tap on the Menu from Analyze, Training, Live, or Swing screen.
- Tap on the
- Locate the Save Original Video.
- To activate this feature, swipe the button towards the right to show green.
- To deactivate this feature, swipe towards the left and it will show clearly.