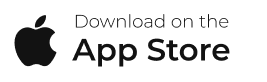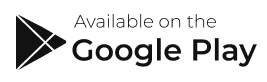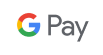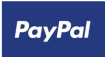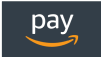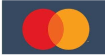Resetting the sensor is used when the sensor is not working at normal capacity. This feature is a last resort and is only used with irregularities in the sensor. Examples of irregularities are:
- Staying Connected.
- Incorrect Metrics.
- Videos sync issues.
- Uploading issues.
- Any other app + sensor irregularity.
Please follow the troubleshooting tree:
Does the sensor line-item show in My Sensor?
-
Yes
-
No
- Add Button
Is the sensor connected to the app?
-
Yes
-
No
- Add Button
Are you able to complete the reset?
-
Yes
-
No
- Add Button
If the reset can’t be completed, please try again. If still not working the last resort is to reset the sensor by uninstalling and reinstalling the app.
Resetting the sensor is used when the sensor is not working at normal capacity. This feature is a last resort and is only used with irregularities in the sensor. Examples of irregularities are:
- Staying Connected.
- Incorrect Metrics.
- Videos sync issues.
- Uploading issues.
- Any other app + sensor irregularity.
To complete a reset the sensor has to be connected.
How to reset the sensor
- Tap on the Menu from Analyze, Training, Live, or Swing screen.
- Tap on Sensor.
- Select on Sensor.
- Tap on the Sensor to reset.
- Scroll to the bottom to select the reset (Reset Sensor or Clear and Reset Sensor) button.
There are two different Reset types:
Reset Sensor
This reset places the sensor back into the factory default. This reset will not affect any app setting.
Reset Sensor or Clear
This reset places the sensor back into the factory defaults and also deletes any pending swings that have not been uploaded to the app. This reset is used when the app is having upload issues. This reset will not affect any app setting.
After the completion of the reset. Please test the sensor to see if the performance has improved. If still having issues, please let customer support know.
Please connect the sensor to the app.
1. From the Analyze screen, tap on Live.
2. Tap on the circle with dash lines in the middle. This can be found on the top right.
3. Shake the sensor by facing the Blast logo towards the ground for two seconds, face the Blast logo towards the sky for two seconds, and repeat until it is connected.
4. Circle will show green when connected with battery level in the middle.
Please activate the sensor again. Go to the menu and tap on my sensor. Tap on the plus sign to walkthrough activation.
1. From the Analyze screen, tap on Live.
2. Tap on the circle with dash lines in the middle. This can be found on the top right.
3. Shake the sensor by facing the Blast logo towards the ground for two seconds, face the Blast logo towards the sky for two seconds, and repeat until it is connected.
4. Circle will show green when connected with battery level in the middle.