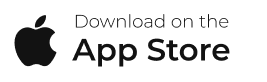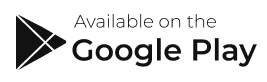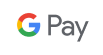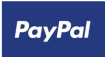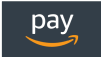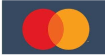The setup of the Dashboard is key for being able to really focus on your key metrics. The Dashboard shows the last swing metric. To review information, tap on the view older actions and scroll left to right. To set the viewing options for all the metrics, use the Dashboard screen shortcuts. On the Dashboard screen, the metrics can be viewed between 4 up, 6 up, circle, and set layouts. The change layout option displays the metric view options, which also shows the primary metrics for the smart feedback. The settings in the menu manages the smart feedback(Sound).
How do you change the metric layout?
- On the progress screen, tap on Dashboard.
- Tap on the Change Layout.
- Tap on Training or Layouts
- Select the available layout option by tapping on the open circle.
The Layout option of Getting Started, Tempo Training, Direction, Speed Control, and Direction are set layouts. The Metric Order cannot be changed for these layouts.
How to change the Metric order?
- On the progress screen, tap on Menu.
- Tap on the Settings.
- Under Metric Settings locate the desired metrics (Putting Metrics, Full Swing Metrics, Short Game Metrics, and Bunker Metrics).
- Tap on Selected Metric Settings.
- On the Swing Metric Settings, hold down on the name of the metric to move up and down.
- Hold and Release once in the desired order.
Metric Order can only be used on custom layouts (Circle Graph, 4 Up, and 6 Up).
- The first metric will be used for Smart Feedback
How to turn the sound on?
- From the Progress screen, select on menu.
- Tap on Setting.
- Locate Sound.
- Swipe the circle to the right.