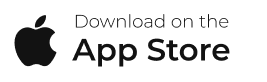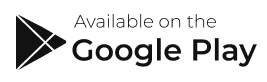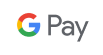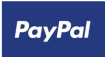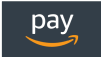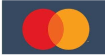The setup of the Just Putt / Just Swing is key for being able to really focus on your key metrics. This screen shows the last swing metric taken with trending metric information. To review information, tap on the metric and scroll left to right. To set the viewing options for all the metrics, use the screen shortcuts tabs. On the top left there is the Metric Layout tab, the metrics can be viewed between 4 up, 6 up, a circle graph, and set layouts. The Metric Order tab displays the metric. Along with the option to select the primary metric which controls the smart feedback. The menu > settings option provides the options to control sound and Smart Feedback.
iOS
How to change Metric Layout
- On the Home screen, tap on the Just Swing or Just Putt.
- Select on Metric Layout.
-
Select on the available layout option by tapping on the open circle.
- Getting Started
- Tempo Training
- Direction (Putting)
- Speed Control and Direction (Putting)
- Speed Training (Full Swing)
- Ball Striking Training (Full Swing)
- 1 Up Graph
- Circle Graph
- 4-Up
- 6-Up
How to change Metric Layout order
- On the Home screen, tap on the Just Swing or Just Putt.
- Select on Metric Layout.
- Tap on Metric Order.
- Find the metric to move.
- Hold and drag metric by holding the double line on the right of the metric option.
- The first metric will be used for Smart Feedback
How to turn on Smart Feedback
- On the Home screen, tap on the Just Swing or Just Putt.
- Tap on Setting.
- Find the Smart Feedback Settings
- Swiping the Smart Feedback button to the right until it shows green turns the feature on.
- Swiping the button to the left until it shows clear turns the feature off.
- First Metric in the Metric Layout order will be read out.